
In OBS we can do this via the Settings menu.ġ. It is good practice to save your output to a certain location. Here we can start / stop a recording / streaming session, tweak our settings and in advanced use we can create a virtual camera that mixes the OBS output for use in livestreams. The duration can be changed, or completely replaced with a quick cut.Ħ. When moving between scenes, a short fade is applied to ease the viewer. We can monitor the levels of each device, tweaking them with the slider to ensure that the audio is clear.ĥ. The audio mixer shows a live reading of each enabled audio device. This enables us to add graphics and video on top of our camera feed.Ĥ. Sources can be placed on top of one another by moving the order in the Sources list. We can mix different audio and video sources such as external game capture devices, application windows, microphones and instruments. Sources are the individual elements that make up a scene. An example would be one scene for a piece to camera, another scene for an alternative camera angle and a further scene with an application window open.ģ. Scenes are sets of sources grouped together.
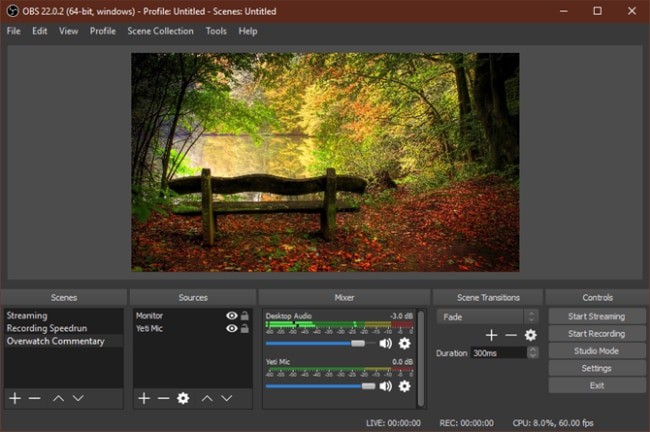
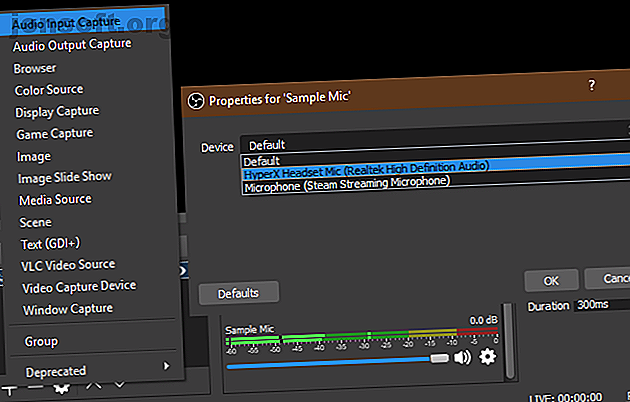
All of these elements are visible in the final video.Ģ. It can be a mixture of webcam, game footage, text overlays etc. Here is where the video output is displayed.

The OBS user interface is broken down into sections, each has a specific role.ġ.


 0 kommentar(er)
0 kommentar(er)
